Check Date & Time preferences
- Choose Apple menu > System Preferences, then click Date & Time.
- Click the lock in the corner of the window, then enter your administrator password to unlock the settings. (The settings are dimmed when locked.)
- In the Date & Time pane, make sure that 'Set date and time automatically' is selected and your Mac is connected to the internet. Your Mac can then get the current date and time from the network time server selected in the adjacent menu.
Simple answer: T is the code for 12hr time in HHH:MM:SS. So, you'll get: $ export PS1+='T' 08:56:25 $ 08:56:26 $ 08:56:28 $ 08:56:30 $. In the case you have the PS1+ is appending onto an earlier configured PS1 variable - you'll need to modify to your needs. A few days ago I ran across an OSXDaily posted thread made Jan 19, 2015 entitled FIXING OS X INSTALL ERRORS 'CAN'T BE VERIFIED' AND 'ERROR OCCURRED WHILE PREPARING THE INSTALLATION' (which discusses changing the date and time of the computer to match the creation date of the Install Program using the Terminal. How many times did you have something running on your Mac and you wanted to make.
If you don't have an internet connection, or you want to set the date and time manually, deselect 'Set date and time automatically.' You can then click today's date on the calendar, drag the clock's hands to the correct time, or use the fields above the calendar and clock to enter the date and time. Then click Save.
Check Time Zone preferences
- Choose Apple menu > System Preferences, then click Date & Time.
- Click the lock in the corner of the window, then enter your administrator password to unlock the settings. (The settings are dimmed when locked.)
- In the Time Zone pane, make sure that 'Set time zone automatically using current location' is selected and your Mac is connected to the internet.
If you don't have an internet connection or you want to set the time zone manually, deselect 'Set time zone automatically using current location.' Then click the map to choose a time zone.
Walk the line mac os. If your Mac says that it's unable to determine your current location:
- Choose Apple menu > System Preferences, then click Security & Privacy.
- From the Privacy pane, select 'Enable Location Services.'
- Scroll down to the bottom of the list of apps and services, then click the Details button next to System Services.
- Make sure that the checkbox for time zone is selected.
Check Language & Region preferences
Choose Apple menu > System Preferences, then click Language & Region. Three circles mac os.
- Make sure that the Region menu is set correctly for your region.
- Use the 'Time format' checkbox to control whether your Mac displays time in the 24-hour format.
For advanced formatting options, click the Advanced button, then check the settings in the Dates pane and Times pane. These settings control how dates and times are displayed in the Finder and apps. If any settings have been changed, you can click the Restore Defaults button in each pane to use the default settings for your region. If the button is dimmed, your Mac is already using the default settings.
| Developer(s) | Apple Inc. |
|---|---|
| Operating system | macOS |
| Platform | ARM64, x86-64, IA-32, PowerPC |
| Type | Terminal emulator |
| Website | www.apple.com/macosx/features/unix/ |
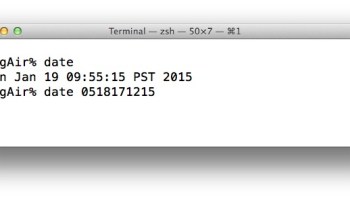
Terminal (Terminal.app) is the terminal emulator included in the macOSoperating system by Apple.[1] Terminal originated in NeXTSTEP and OPENSTEP, the predecessor operating systems of macOS.[2]
As a terminal emulator, the application provides text-based access to the operating system, in contrast to the mostly graphical nature of the user experience of macOS, by providing a command-line interface to the operating system when used in conjunction with a Unix shell, such as zsh (the default shell in macOS Catalina[3]).[4] The user can choose other shells available with macOS, such as the KornShell, tcsh, and bash.[4][5]
The preferences dialog for Terminal.app in OS X 10.8 (Mountain Lion) and later offers choices for values of the TERM environment variable. Available options are ansi, dtterm, nsterm, rxvt, vt52, vt100, vt102, xterm, xterm-16color and xterm-256color, which differ from the OS X 10.5 (Leopard) choices by dropping the xterm-color and adding xterm-16color and xterm-256color. These settings do not alter the operation of Terminal, and the xterm settings do not match the behavior of xterm.[6]
Terminal includes several features that specifically access macOS APIs and features. These include the ability to use the standard macOS Help search function to find manual pages and integration with Spotlight.[citation needed] Terminal was used by Apple as a showcase for macOS graphics APIs in early advertising of Mac OS X,[citation needed] offering a range of custom font and coloring options, including transparent backgrounds.
See also[edit]
- iTerm2, GPL-licensed terminal emulator for macOS
- Terminator, open-source terminal emulator programmed in Java
References[edit]
- ^'What Is Mac OS X - All Applications and Utilities - Terminal'. Apple Inc. Archived from the original on May 10, 2013.
- ^Wünschiers, Röbbe (January 1, 2004). Computational Biology: Unix/Linux, data processing and programming : with 19 figures and 12 tables. Springer Science & Business Media. ISBN9783540211426.
- ^'Use zsh as the default shell on your Mac'. Apple Support. Retrieved January 18, 2020.
- ^ abMcElhearn, Kirk (December 26, 2006). The Mac OS X Command Line: Unix Under the Hood. John Wiley & Sons. ISBN9780470113851.
- ^Kissell, Joe (January 1, 2009). Take Control of the Mac Command Line with Terminal. TidBITS Publishing, Inc. ISBN9781933671550.
- ^'nsterm - AppKit Terminal.app', terminfo.src, retrieved June 7, 2013
The Time Terminal Mac Os Catalina
| Wikimedia Commons has media related to Terminal (macOS). |

